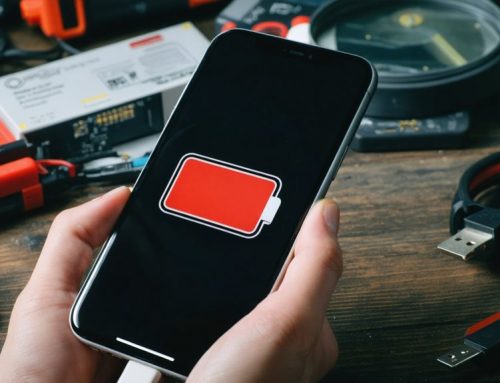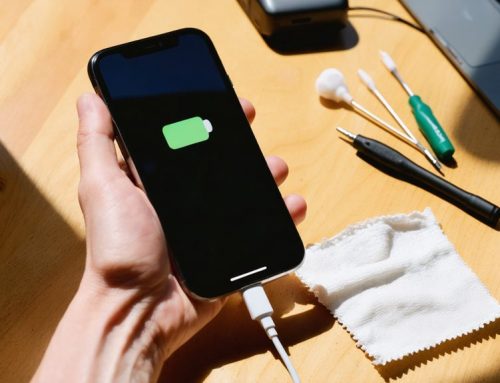To effectively fix iOS update issues, start by backing up your data via iCloud or iTunes to prevent any data loss during the update process. Ensure you have at least 1GB of free storage, as insufficient space can hinder the update from completing successfully. Insufficient storage or poor network connections often cause update issues, so clear some space and connect to a stable Wi-Fi. If the update gets stuck, try restarting it by navigating to Settings > General > Software Update, or perform a force reboot to refresh the system. For persistent problems, consider using external tools like iTunes, Finder (for macOS Catalina and later), or third-party solutions like Dr.Fone to troubleshoot and resolve complex errors. Additionally, dealing with post-update glitches may require further steps, such as charging your device adequately, force restarting, resetting settings, or restoring via DFU (Device Firmware Update) mode if necessary. By following these steps, you can effectively fix update errors and ensure a seamless iOS experience without unexpected interruptions.
Pre-Update Preparations: How to Get Ready for iOS Updates
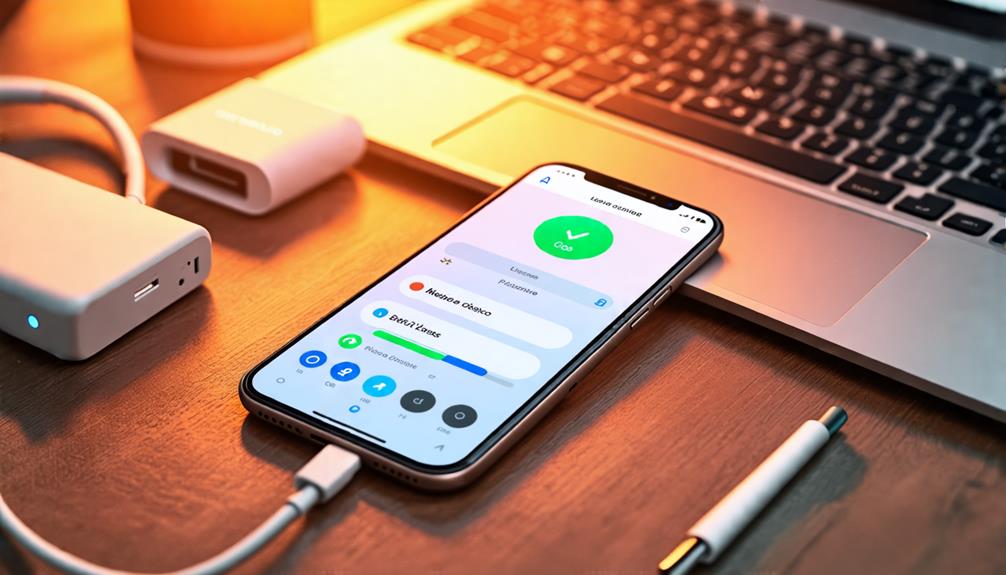
Before you update to iOS 17, it’s essential to back up your data using iCloud or iTunes to prevent any potential data loss. Both options provide secure backup methods, so choose based on your preference. Additionally, ensure your device has at least 1GB of free space to facilitate the update process. Freeing up storage and managing space effectively are key to avoiding potential update issues.
Common iOS Update Problems and How to Fix iOS Update Issues

While updating your iPhone, you might face a few common issues such as the update getting stuck, installation failure, or verification errors. These problems can stem from poor network connectivity, insufficient storage space, or even server issues. To fix iOS update issues, ensure your Wi-Fi connection is stable, you have enough free storage, and try updating when Apple’s servers aren’t overwhelmed. If the problem persists, consider using iTunes or third-party tools like Dr.Fone for further troubleshooting.
How to Fix Stuck iOS Updates: Solutions for Common Issues
When your iOS update gets stuck, don’t panic. Start by navigating to Settings > General > Software Update to restart the update process and clear any temporary glitches. Ensure you have at least 1GB of free storage, and if needed, clear up space by deleting unnecessary apps or files. Using third-party tools like iTunes or Dr.Fone can also help resolve stuck updates and fix iOS update issues.
Fixing Installation Failure Errors During iOS Updates
Installation failure errors during iOS updates can frustrate users, often stemming from network issues or inadequate storage space. Ensuring installation compatibility is essential; check for at least 1GB free space and stable Wi-Fi. Restart your device if you encounter problems. Frequent updates can also cause server overloads. For persistent issues, use iTunes or third-party tools like Dr.Fone to update.
Solutions for Stuck Updates
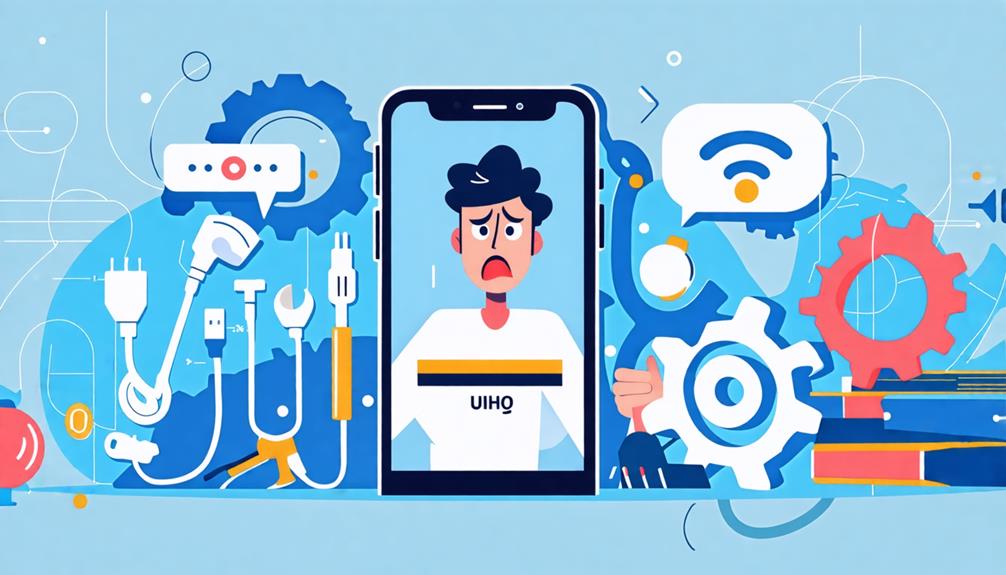
When your iOS update gets stuck, don’t panic. Start by navigating to Settings > General > Software Update to restart the process and clear any temporary glitches. Additionally, ensure you have enough free storage by removing unnecessary apps or files.
Restart Update Process
If your iOS update gets stuck, you can restart the process by going to Settings > General > Software Update and selecting the update again. Verify your update settings are correct and there are no network issues. Checking your Wi-Fi connection can resolve many common problems. If the update still doesn’t proceed, try force restarting your device to give the update another go.
Clear Device Storage to Fix iOS Update Issues
Clearing device storage is essential when fixing iOS update issues, especially if the update gets stuck. Ensure your device has at least 1GB of free space by deleting unnecessary files, photos, and apps. You can manage this directly through Settings > General > iPhone Storage, and using tools like iTunes or Dr.Fone can help delete large files more efficiently. Restart your device and retry the update to see if the issue is resolved.
Post-Update Troubleshooting: How to Fix iOS Update Issues After Installation
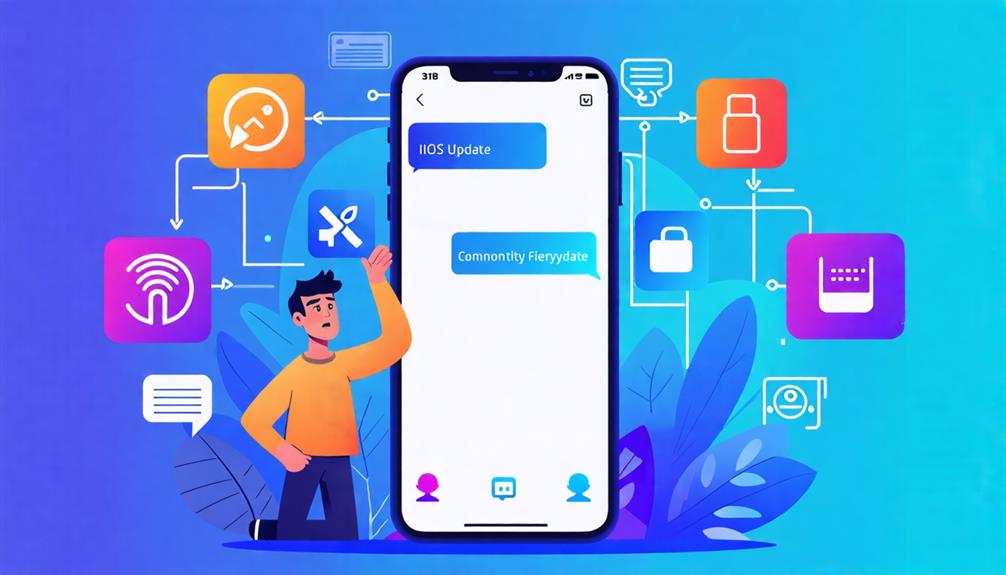
After updating your iPhone to the latest iOS version, you may face issues such as performance glitches or system errors. These issues can often be fixed with a few troubleshooting steps. For example, if your device isn’t turning on, try charging it and performing a force restart. If problems persist, DFU mode restoration can often resolve deeper issues. Tools like Dr.Fone can help you fix iOS update issues without risking data loss.
Addressing Performance Issues After iOS Update
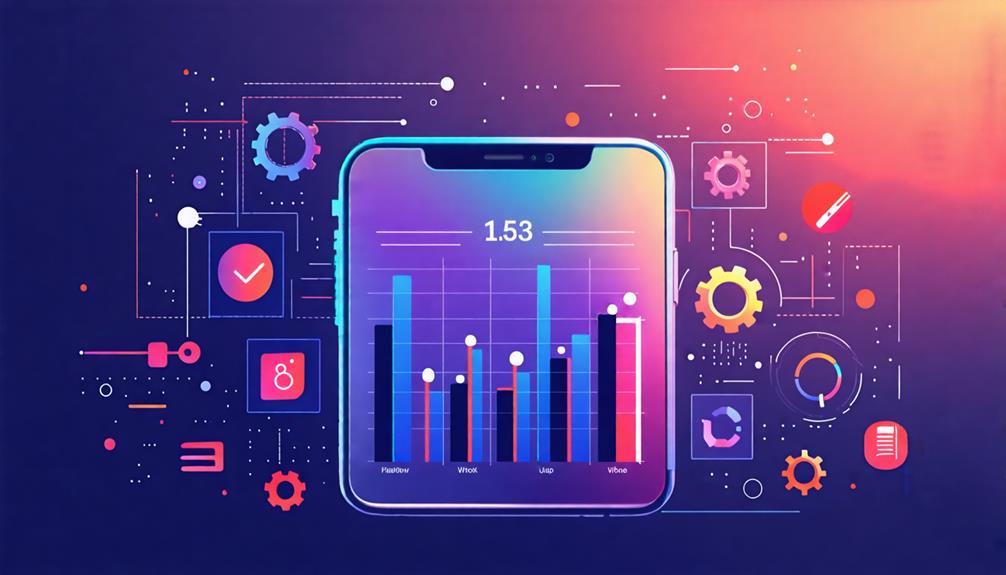
Experiencing performance issues after an iOS update can be frustrating, but there are effective ways to address common problems like battery drain and lagging. Start with battery optimisation by identifying and disabling battery-draining apps. For performance enhancements, clear caches, disable Background App Refresh, and restart your device. Regularly check for subsequent updates, as Apple often releases fixes that improve overall performance.
Fixing Data Loss Issues After iOS Update
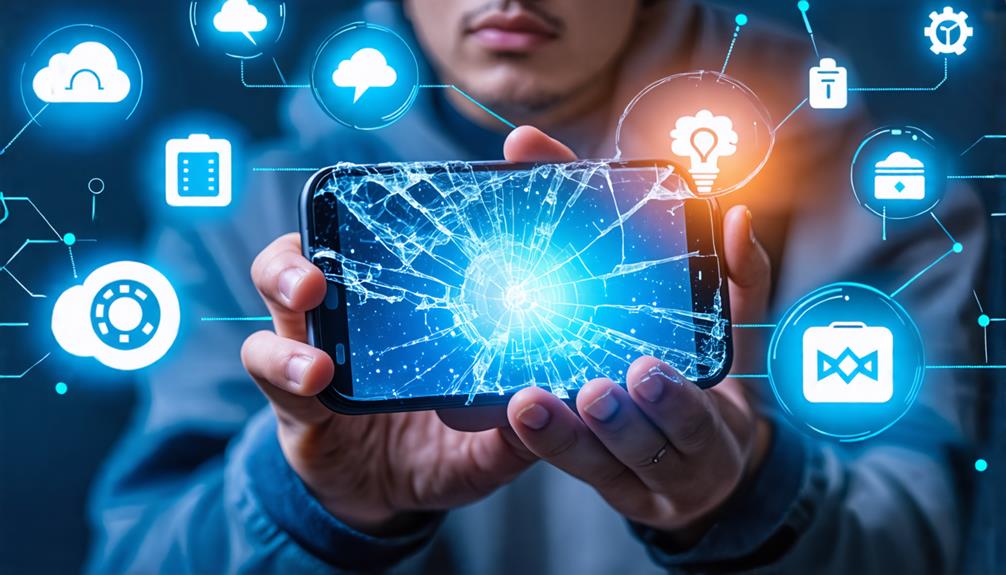
Data loss is one of the most stressful problems that can arise after an iOS update. To fix iOS update issues related to data loss, always back up your data using iCloud or iTunes before updating. If you’ve experienced data loss after updating, try restarting your device or restoring from an iCloud or iTunes backup. For more extensive recovery, you can use data recovery tools like Dr.Fone to restore lost files without compromising your data.
Fixing App Crashes After iOS Update

If apps are crashing after your iOS update, start by ensuring they are compatible with the new iOS version. Update your apps through the App Store and restart any apps that may be causing issues. If problems persist, force close the app or reinstall it. Having at least 1GB of free storage can also help prevent app crashes and other performance-related issues.
How to Fix iPhone Overheating and Freezing After iOS Update

Overheating and freezing are common post-update issues that may be caused by high CPU usage, unnecessary background apps, or system glitches. To fix iOS update issues related to overheating, remove your device case while charging, and ensure no heavy apps are running in the background. If freezing continues, force restart your iPhone or restore it via Recovery Mode or DFU Mode using iTunes or Finder.
Final Thoughts: How to Fix iOS Update Issues and Ensure Smooth Operation
By following these steps, you’re now well-equipped to fix iOS update issues and enjoy a smooth iOS experience. Whether you’re troubleshooting pre-update problems or resolving post-update glitches, these strategies will help keep your iPhone running at its best. With a little preparation and proactive care, you can minimize the chances of encountering major issues during your iOS updates. Happy updating!
Frequently Asked Questions
What is the iOS 17 update and how does it benefit my iPhone?
The iOS 17 update brings new features, security enhancements, and performance improvements to your iPhone. With the update, you gain access to new customization options, improved privacy settings, and more intuitive features. It’s essential to update your device to iOS 17 for these benefits.
How do I update my iPhone to iOS 17?
To update your iPhone to iOS 17, begin by ensuring your device is compatible with the new software. Next, connect your iPhone to a stable Wi-Fi network and ensure you have sufficient storage space available. Go to Settings > General > Software Update, where you will see the option to download and install the iOS 17 update. Follow the on-screen instructions, and your device will restart once the installation is complete.
What should I do if I encounter update issues while installing iOS 17?
If you experience update issues while installing iOS 17, first check your internet connection to ensure it is stable. If the connection is fine, try restarting your device by pressing and holding the side button until the Apple logo appears. If problems persist, you may need to troubleshoot using the iPhone troubleshooting guide or consult Apple Support for further assistance. In some cases, you might need to manually download the update file from the Apple website and install it via iTunes or Finder.
What are the new features in iOS 17?
iOS 17 introduces several exciting new features, including enhanced customization options for your iPhone home screen, improved FaceTime capabilities, and new privacy measures to protect your data. Users can now create personalised contact.