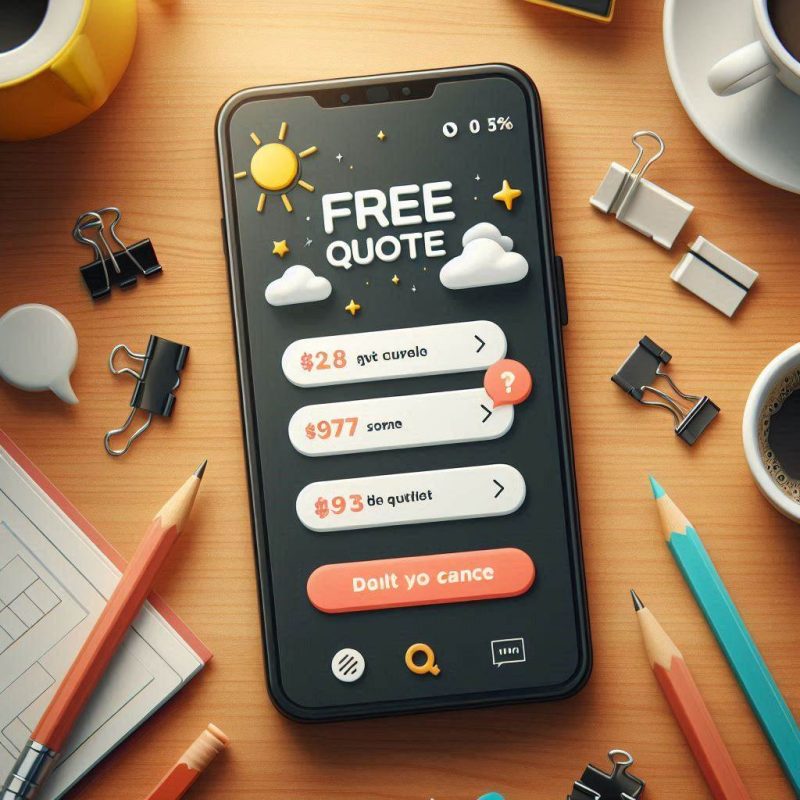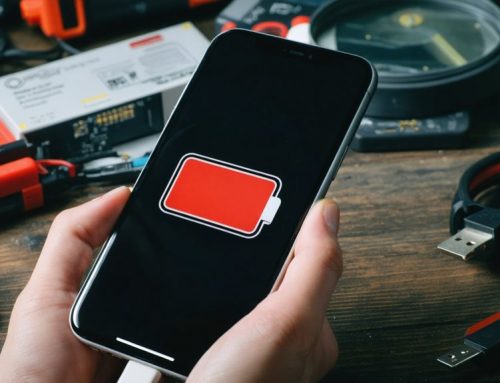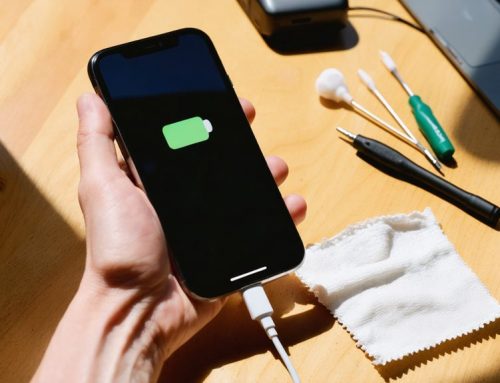So, you’ve got yourself a shiny new Android phone, huh? Well, congratulations! Now, the only thing standing between you and all your precious data is the daunting task of transferring it from your old device. But fear not, because in this article, we’re going to show you exactly how to do it, safely and efficiently. From contacts to photos, apps to settings, we’ve got you covered. So, buckle up and get ready to master the art of data transfer!
Why transfer data from your old phone
When you’re getting a new Android phone, it’s important to transfer your data from your old phone for a few key reasons. First, transferring your data ensures that you don’t lose any important information or files that you’ve accumulated over time. Second, it allows you to seamlessly continue using your favourite apps and settings on your new phone, saving you time and effort in setting everything up again. Lastly, transferring your data safely ensures that your personal information remains secure and protected during the transition process.
Key considerations before transferring data
Before transferring data from your old phone to your new one, it is important to consider a few key factors. These considerations will ensure that your data is transferred safely and efficiently to your new Android phone.
- Backup your data: Before beginning the transfer process, it is crucial to create a backup of all your important files, contacts, and media. This will ensure that even if something goes wrong during the transfer, you will still have a copy of your data.
- Check compatibility: Make sure that your new Android phone is compatible with the transfer method you plan to use. Different Android models may have different transfer options, such as using a USB cable, cloud services, or specialized transfer apps.
- Secure your data: Data security should always be a priority. Before transferring your data, ensure that both your old and new phones are protected with strong passwords or fingerprint recognition. This will prevent unauthorized access and keep your data safe during the transfer process.
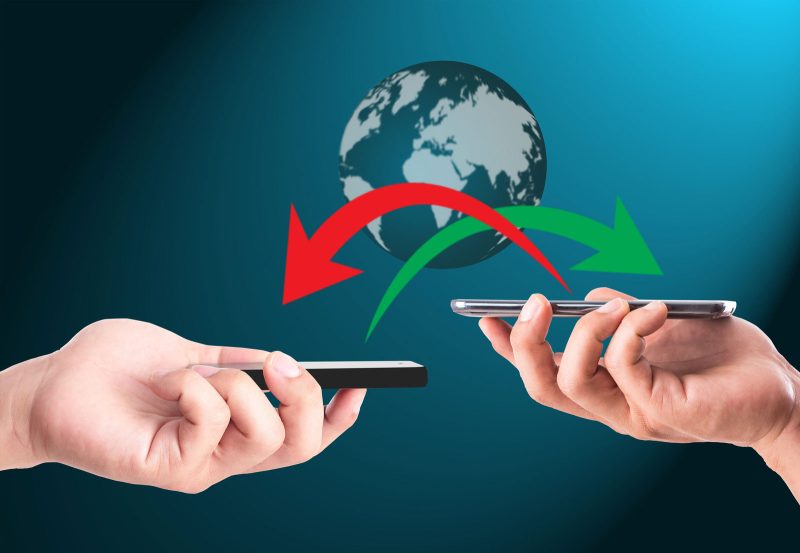
The importance of transferring data safely
You should always transfer your data safely when getting a new phone to avoid any potential loss or compromise of your important information. Whether you’re switching to a new Android device or upgrading from an old one, transferring data from your old phone is crucial. By transferring your data, you can seamlessly migrate your contacts, messages, photos, and other files to your new Android device. It ensures that you don’t lose any valuable data and can continue using your new phone without any interruptions. To better understand the importance of transferring data safely, take a look at the table below:
| Benefits of Transferring Data Safely |
|---|
| Avoid data loss |
| Protect personal information |
| Maintain productivity |
Transferring data from your old phone not only safeguards your data but also allows you to maintain productivity and protect your personal information.
Transfer Methods
Now that you understand the importance of transferring data from your old Android phone to your new one, let’s explore the different transfer methods available to you. There are several options to choose from, including using Smart Switch, utilizing Wi-Fi, syncing with a Google Account, or transferring data through a computer. Each method has its own advantages and considerations, so it’s important to choose the one that best suits your needs and preferences.
Using Smart Switch
To begin using Smart Switch for transferring data to your new Android phone, simply download the app from the Google Play Store. Smart Switch offers a convenient and efficient way to transfer all your important data from your old phone to the new one. Here are three key features of Smart Switch that make the data transfer process seamless:
- Wireless Transfer: Smart Switch allows you to transfer data wirelessly, eliminating the need for cables or physical connections. This makes it incredibly easy and convenient to transfer your files, contacts, messages, and more.
- Backup and Restore: Smart Switch enables you to create a backup of your old phone’s data and restore it on your new phone. This ensures that none of your important information gets lost in the transfer process.
- Cross-Platform Support: Smart Switch is compatible with both Android and iOS devices, making it the perfect tool for transferring data between different platforms. Whether you’re switching from an old Android phone or an iPhone, Smart Switch has got you covered.
With Smart Switch, transferring data from your old phone to your new Android phone is a breeze.
Using Wi-Fi
When using Wi-Fi for data transfer, it is important to ensure that both your old and new Android phones are connected to the same network. This method is convenient as it allows you to transfer large amounts of data quickly and easily. To begin the transfer process, go to the settings on your old Android phone and select the option for data transfer over Wi-Fi. Follow the prompts to create a secure connection between your old and new devices. Once the connection is established, you can choose the specific data you want to transfer, such as contacts, photos, and apps. The transfer speed will depend on the size of the data and the strength of your Wi-Fi signal. Remember to keep both phones connected to the network until the transfer is complete.
Using a Google Account
To transfer data safely from your old Android phone to your new one, you can use a Google account. This method is convenient and ensures that your data remains secure throughout the transfer process. Here are three steps to transfer data using a Google account:
- Backup your old Android phone: Go to Settings, then tap on “Backup & Reset.” Enable the “Backup my data” option to automatically backup your apps, settings, and other data to your Google account.
- Set up your new Android phone: During the initial setup, sign in to your Google account. This will allow your new phone to access the data backed up from your old phone.
- Restore your data: Once signed in, your new phone will prompt you to restore data from your Google account. Select the data you want to transfer, such as apps, contacts, and photos, and follow the on-screen instructions.
Using a Computer
If you have a computer, you can easily transfer data from your old Android phone to your new one using various methods. One option is to connect your old Android device to your computer using a USB cable. Once connected, you can access the device’s storage and manually copy the files you want to transfer. Another method is to use Android file transfer software, such as Samsung Smart Switch or Google’s Android File Transfer, which allows you to easily transfer data between your old and new devices. Additionally, you can back up your data from your old phone to your computer and then restore it to your new device using tools like Google Backup and Restore or third-party software.
| Method | Description |
|---|---|
| Manual Transfer | Connect your old Android device to your computer using a USB cable and manually copy the files you want to transfer. |
| Android File Transfer Software | Use software like Samsung Smart Switch or Android File Transfer to transfer data between your devices. |
| Backup and Restore | Back up your old phone’s data to your computer and restore it to your new device using Google Backup and Restore or third-party software. |
Transferring Specific Data
When transferring specific data from your old Android phone to your new one, there are a few key things to consider. First, you’ll want to make sure you transfer your photos and videos, as these are often the most important and sentimental files. Second, don’t forget to transfer your contacts and calendar entries, as these are crucial for staying connected and organised. Lastly, it’s important to transfer your apps and app data so you can seamlessly continue using your favourite apps on your new device.
Transferring Photos and Videos
First, you’ll need to select the specific photos and videos that you want to transfer from your old Android phone to your new one. This will ensure that you only transfer the data that is important to you and save storage space on your new device. To transfer photos and videos safely, follow these steps:
- Connect your old Android phone to your computer using a USB cable.
- Open the file explorer on your computer and navigate to your old phone’s storage.
- Locate the folder containing your photos and videos, usually named “DCIM” or “Pictures”.
- Select the specific photos and videos you want to transfer by holding down the Ctrl key and clicking on each file.
- Copy the selected files and paste them into a folder on your computer.
- Disconnect your old Android phone and connect your new one.
- Open the file explorer again and navigate to your new phone’s storage.
- Create a new folder for your transferred photos and videos.
- Paste the copied files into the new folder on your new Android phone.
- Safely disconnect your new Android phone from your computer.
Transferring Contacts and Calendar Entries
You can easily transfer your contacts and calendar entries from your old Android phone to your new one using these simple steps. To transfer your contacts, you can use the built-in backup and restore feature on your Android device. Start by opening the Settings app on your old phone and navigating to the “Accounts” section. From there, select the account where your contacts are stored and enable the sync option. Once the sync is complete, sign in to the same account on your new phone and your contacts will be automatically transferred. To transfer your calendar entries, you can use the same method. Just make sure to enable the sync option for your calendar account on both devices. By following these steps, you can effortlessly transfer your contacts and calendar entries to your new Android phone.
Transferring Apps and App Data
To begin, you’ll need to identify which specific apps and their data you want to transfer to your new Android phone. Once you have determined the apps you want to transfer, follow these steps to ensure a smooth transition:
- Copy Apps: Start by downloading the same apps on your new phone that you had on your old one. Visit the Google Play Store and search for each app individually, then install them on your new device.
- App Data: After installing the apps, you’ll want to transfer the data associated with each app. Some apps have built-in backup and restore options, which allow you to easily transfer their data. Look for these options within the app’s settings and follow the prompts to back up the data.
- Transfer Data: If the apps you want to transfer don’t have built-in backup options, you can use third-party apps or services to transfer the data. Options like Helium, Titanium Backup, or Google Drive can help you with this process. Simply follow the instructions provided by the app or service to transfer the app data from your old Android phone to your new one.
Transferring Data to Different Platforms
When it comes to transferring data to different platforms, there are a few options available to you. If you’re transferring data from an Android to another Android device, you can use the built-in transfer features like Google Backup and Restore or Samsung Smart Switch. However, if you’re moving from an Android to an iOS device, the process can be a bit more complicated, but there are third-party apps like Move to iOS that can help simplify the transfer.
Transferring Data from Android to Android
If you’re looking to transfer data from one Android phone to another, it’s important to ensure the safety of your information. Luckily, transferring data from Android to Android is a straightforward process. Here are three steps to help you transfer data smoothly:
- Backup your data: Before transferring data, it’s always a good idea to create a backup. You can use various methods like Google Drive, Samsung Smart Switch, or third-party backup apps to securely store your data.
- Use Google Account: Sign in to your Google Account on your new Android device. This will automatically sync your contacts, calendar, and app data, making it easily accessible on your new phone.
- Transfer using USB cable: Connect your old and new Android devices using a USB cable. On your old phone, go to Settings > System > Advanced > Backup > Backup to Google Drive. Then, on your new phone, follow the on-screen instructions to restore your data.
Following these steps will ensure a smooth transfer of data from your old Android phone to your new one.
Transferring Data from Android to iOS
To transfer data from your Android to your iOS device, you’ll need to follow a few simple steps. First, ensure that you have the latest version of the Google Drive app installed on your Android device. Open the app and sign in with your Google account. Next, tap on the menu icon and select “Settings.” Under the “Backup” section, enable the “Backup to Google Drive” option. Now, on your iOS device, download and open the Google Drive app from the App Store. Sign in with the same Google account and you’ll find your Android data backed up in the “Backups” section. From there, you can choose to restore the data to your iOS device. Here’s a table summarizing the steps:
| Android Device | iOS Device |
|---|---|
| Install Google Drive app and sign in | Download Google Drive app from App Store and sign in |
| Enable “Backup to Google Drive” | Open Google Drive app and find backups in “Backups” section |
| – | Choose to restore data to iOS device |
Using Samsung Smart Switch
To transfer your data safely to different platforms, you can use Samsung Smart Switch. This handy tool allows you to seamlessly transfer your data from your old Android phone to your new one, even if they are running on different versions of the Android operating system. Here are three key features of Samsung Smart Switch:
- Compatibility: Samsung Smart Switch is designed to work with a wide range of Android devices, making it easy to transfer your data from an old Android phone to a new one, regardless of the brand or model.
- Easy Transfer: With Samsung Smart Switch, transferring your data is as simple as connecting your old and new devices using a USB cable or via Wi-Fi. The tool will guide you through the process, allowing you to select the data you want to transfer, such as contacts, messages, photos, videos, and more.
- Secure and Reliable: Samsung Smart Switch ensures that your data is transferred securely and reliably, without any loss or corruption. It uses encryption technology to protect your personal information during the transfer process, giving you peace of mind.
Additional Tips and Troubleshooting
Now that you have successfully transferred your data to your new Android phone, there are a few additional tips and troubleshooting steps you should be aware of. First, make sure to set up your new phone properly by following the initial setup instructions. Next, if you had previously backed up your data, you can easily restore it to your new phone. Lastly, in case you encounter any common issues during the transfer process, there are solutions available to help you resolve them.
Setting up Your New Android Phone
Make sure you back up all of your important data before setting up your new Android phone. This will ensure that you don’t lose any valuable information during the transfer process. Once you have completed the backup, you can proceed with setting up your new Android phone. Here are three important things to keep in mind:
- Connect to a Wi-Fi network: To make the setup process smoother and faster, connect your new Android phone to a Wi-Fi network. This will allow you to download any necessary updates and install apps more quickly.
- Sign in with your Google account: During the setup process, you will be prompted to sign in with your Google account. Make sure to use the same account that you used on your old Android phone. This will help transfer your contacts, calendar events, and other Google-related data to your new device.
- Restore from backup: If you backed up your old Android phone using a service like Google Drive or Samsung Cloud, you can easily restore your data onto your new device. Simply follow the on-screen instructions and select the backup you want to restore from.
Restoring Data from Backup
Once you’ve completed the backup, you can easily restore your data from the backup onto your new Android phone. Restoring data from a backup is a straightforward process that ensures a seamless transition to your new device. To begin, navigate to the settings menu on your new phone and select the “Backup and Restore” option. From there, choose the “Restore from Backup” option and select the backup file you created on your old Android phone. The restore process will then begin, transferring all of your data, including contacts, photos, apps, and settings, to your new device. It is important to note that the time it takes to restore your data will depend on the size of the backup file and the speed of your internet connection. Additionally, make sure to keep your new phone connected to a stable Wi-Fi network during the restoration process to prevent any interruptions. Once the restore is complete, you can begin using your new Android phone with all of your data intact.
Common Issues and Solutions
If you encounter any common issues during the data transfer process, here are some solutions and troubleshooting tips to help you resolve them.
- Connection Problems: If you are having trouble connecting your old and new Android phones, make sure both devices are on the same Wi-Fi network and that they are within close proximity to each other. Restarting both devices and ensuring that you have the latest software updates installed can also help resolve connectivity issues.
- App Compatibility: Some apps may not be compatible with your new Android phone, which can cause data transfer problems. In such cases, try updating the app to the latest version or reinstalling it on your new device. If the issue persists, consider finding alternative apps that offer similar functionality.
- Insufficient Storage: If you receive an error message stating that there is not enough storage space on your new Android phone, you can try deleting unnecessary files or apps to free up storage. Alternatively, you can transfer data in smaller batches or use a cloud storage service to store your files temporarily.
Enjoy Your New Phone
Now that you’ve successfully transferred all your data to your new Android phone, it’s time to start enjoying it to the fullest. If you have any questions or need further assistance with your new device, don’t hesitate to reach out for help. Whether it’s exploring new features, optimising settings, or discovering hidden tips and tricks, we’re here to ensure you have a seamless and enjoyable experience with your new phone.
Need More Help?
You’ll find plenty of handy tips and tricks to make the most of your new phone. Here are three ways to get more help if you need it:
- Visit the manufacturer’s website: Most Android phone manufacturers have comprehensive support pages where you can find guides, tutorials, and frequently asked questions. They often have step-by-step instructions on how to transfer data from your old phone to your new one.
- Join online forums or communities: There are many online forums and communities where Android users share their experiences and help each other. Joining these communities can provide you with valuable insights and assistance from other users who may have faced similar challenges.
- Reach out to customer support: If you’re unable to find the information you need or have specific questions, don’t hesitate to reach out to the customer support team of your phone manufacturer. They are there to assist you and can provide personalised guidance to ensure a smooth data transfer process.